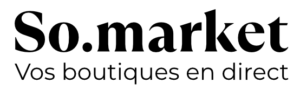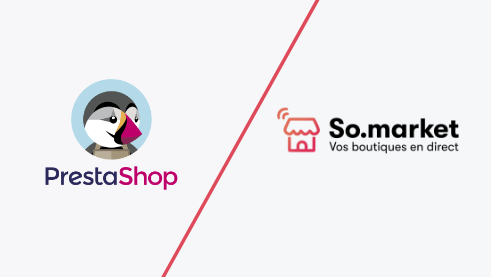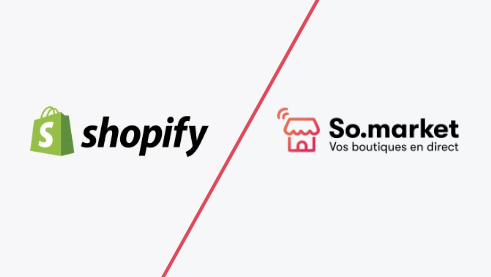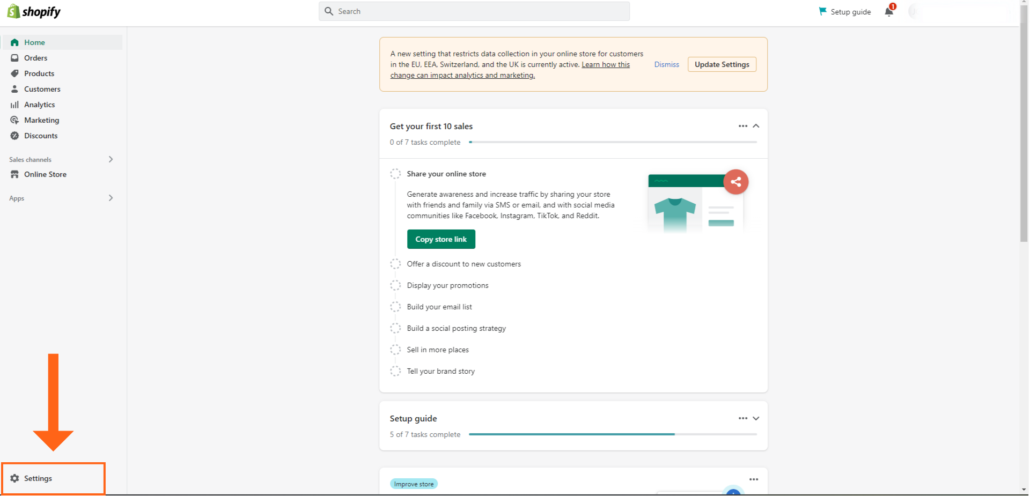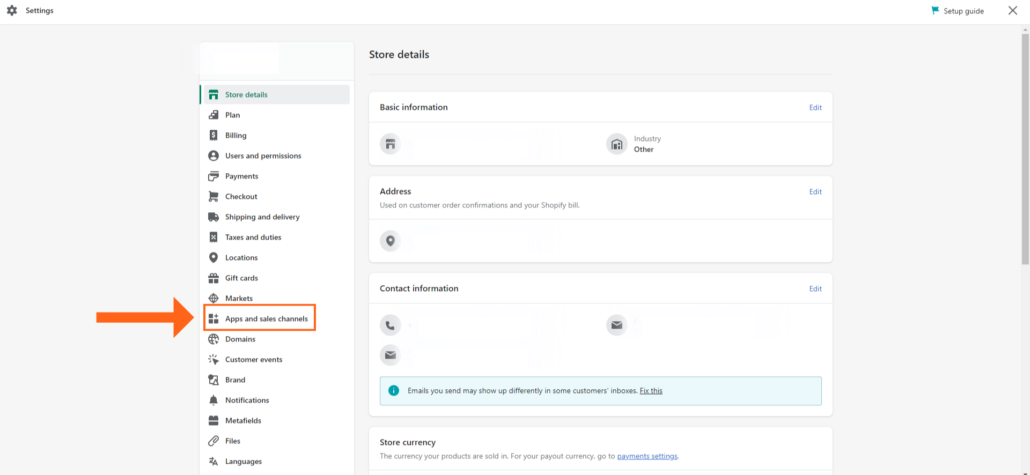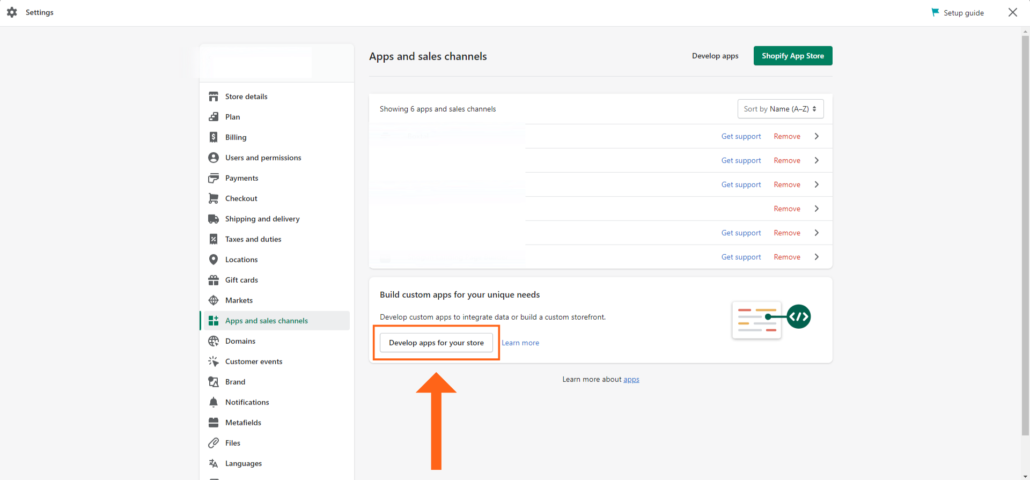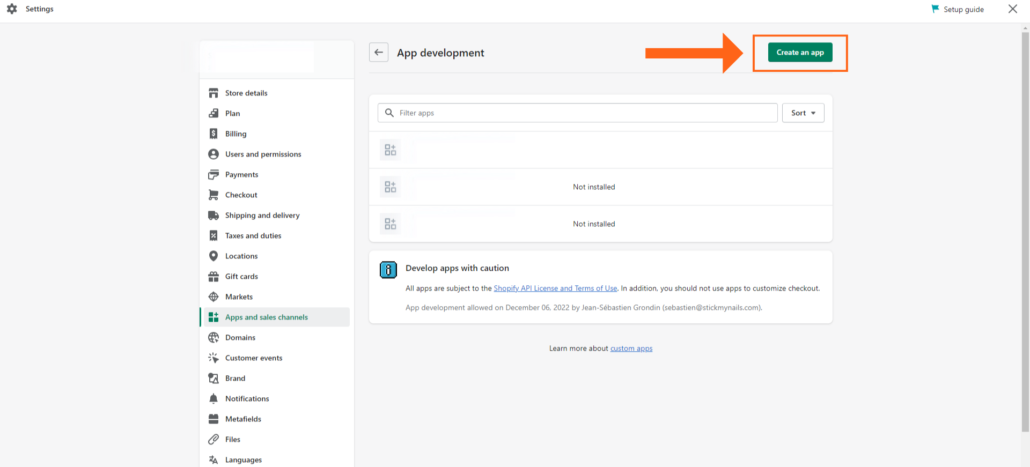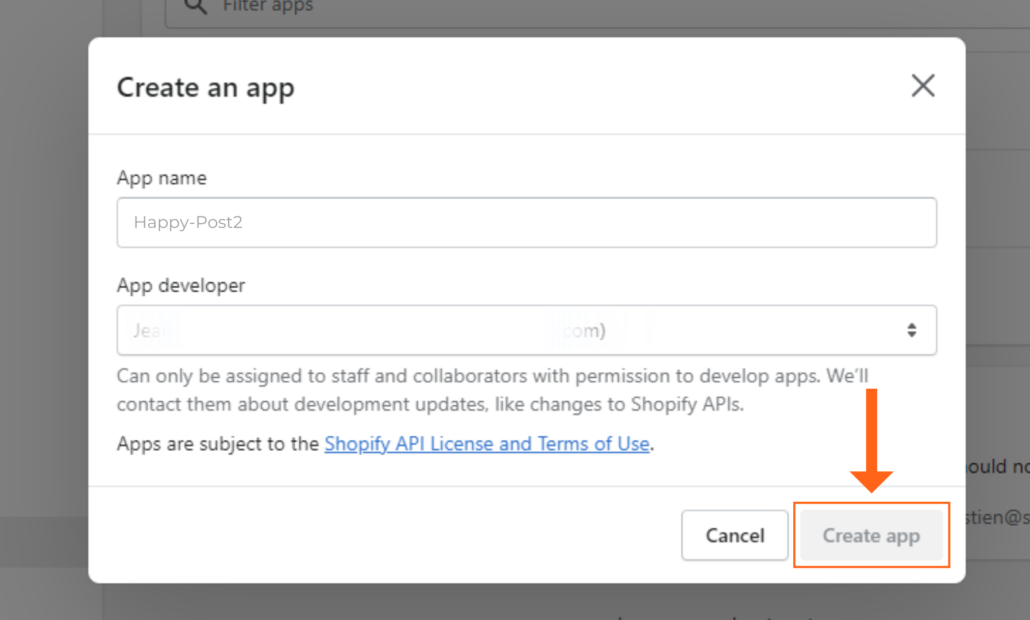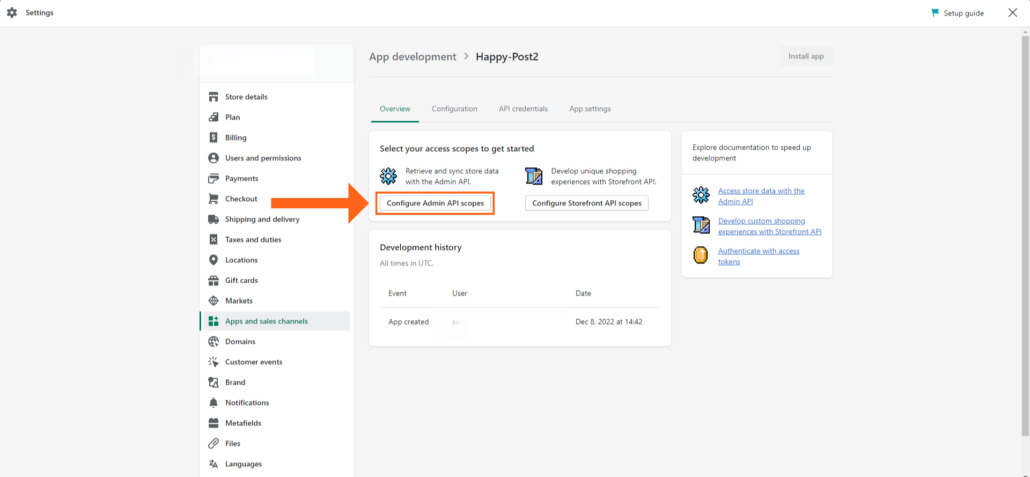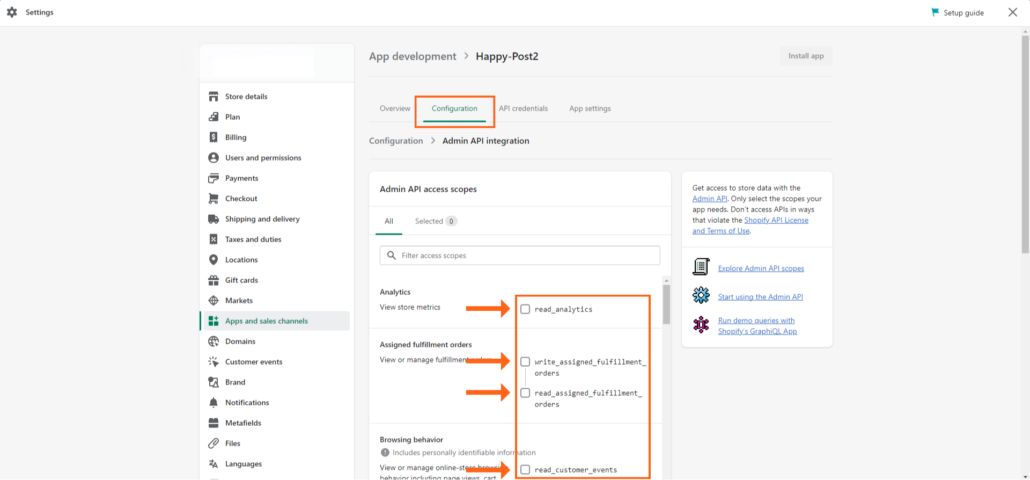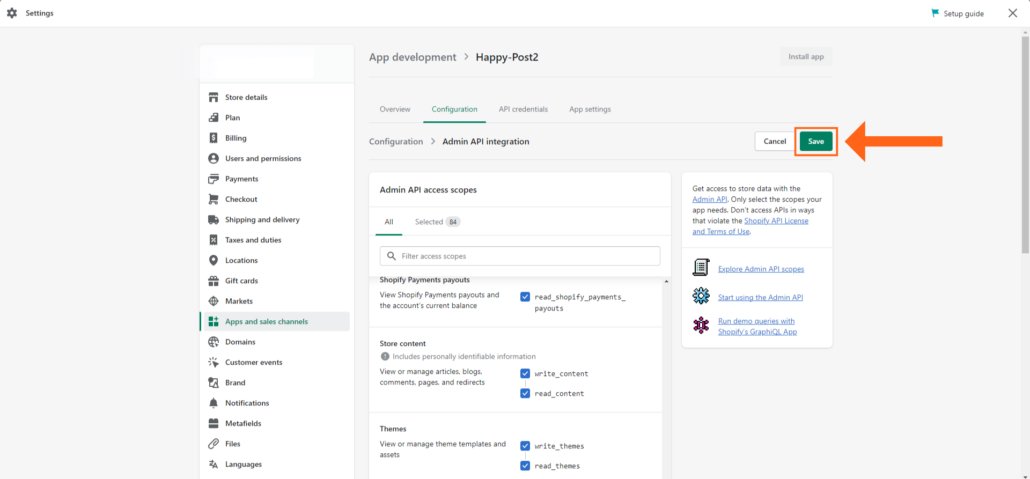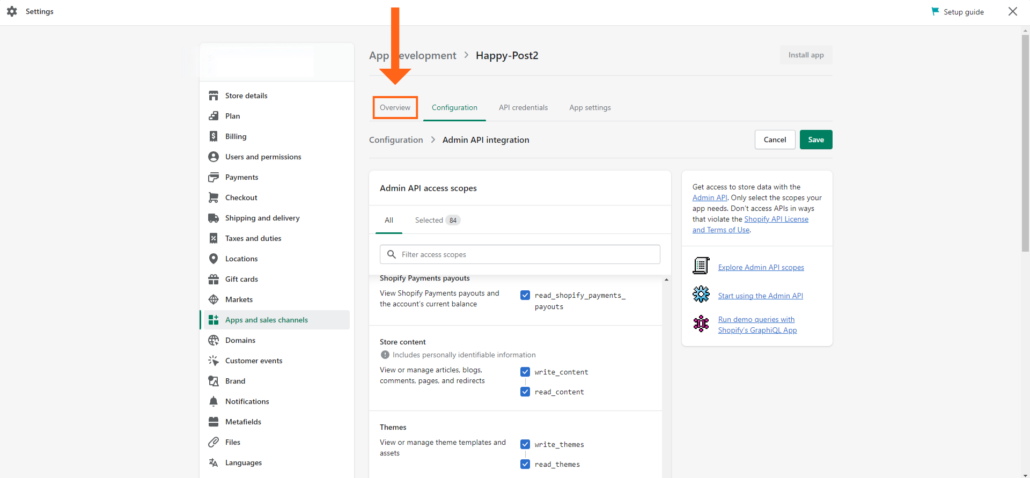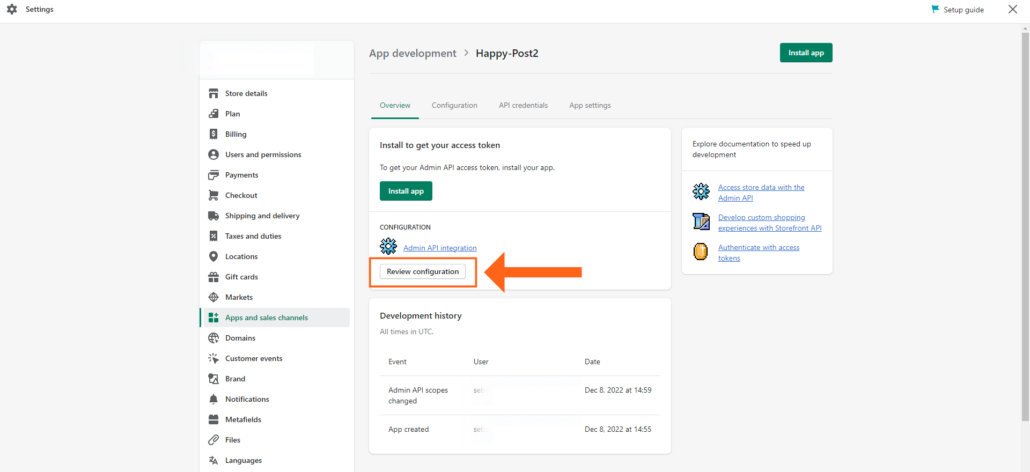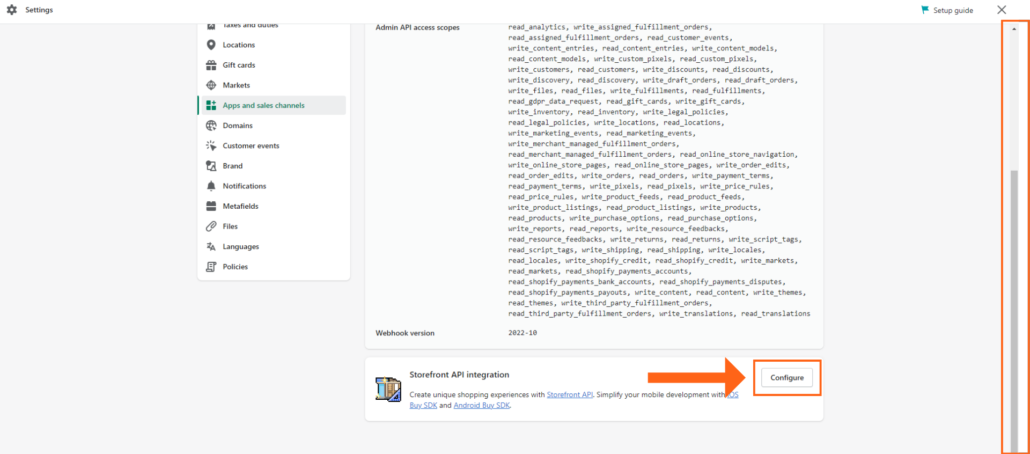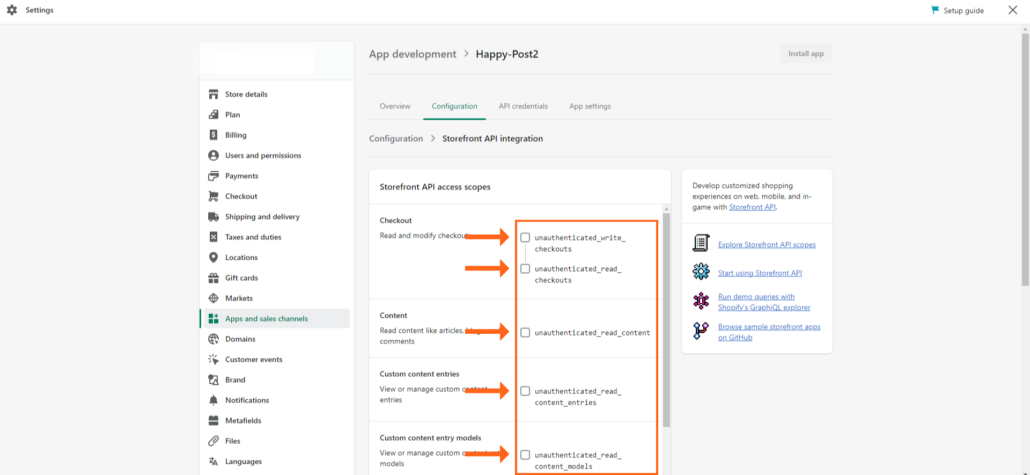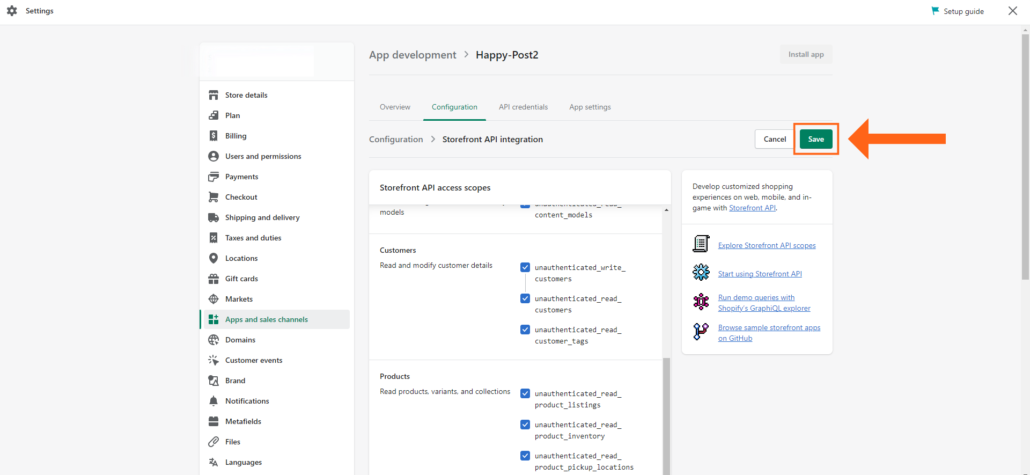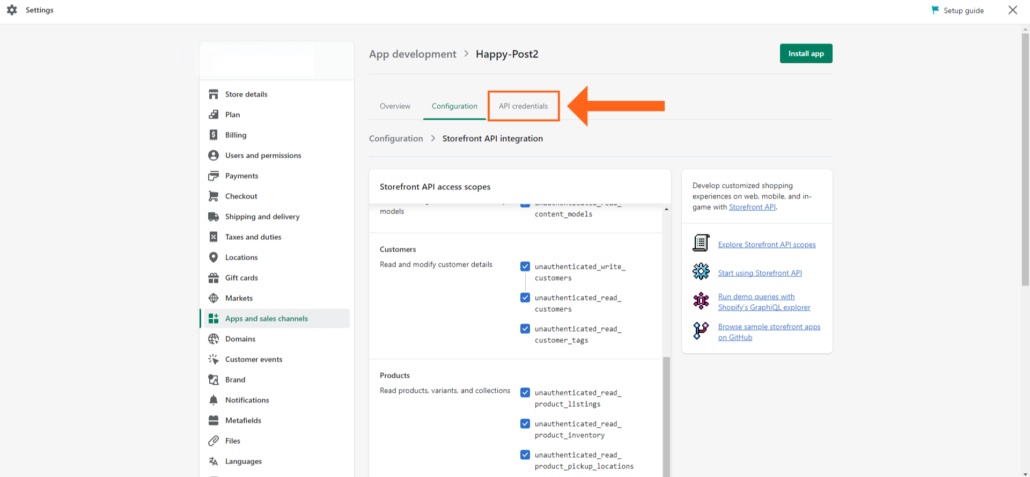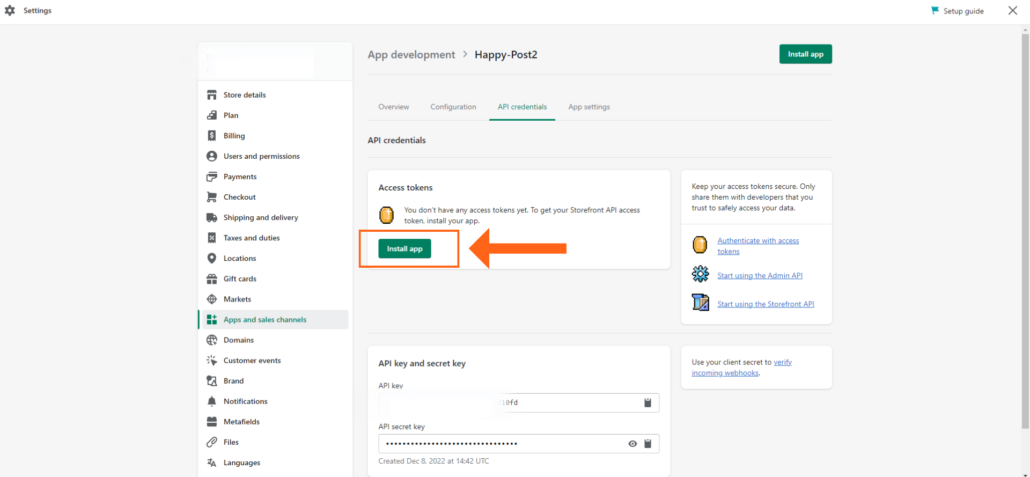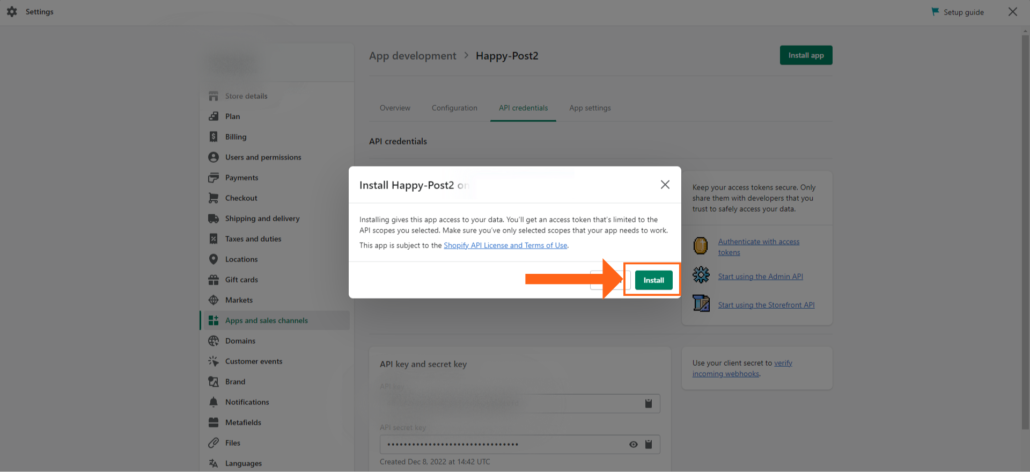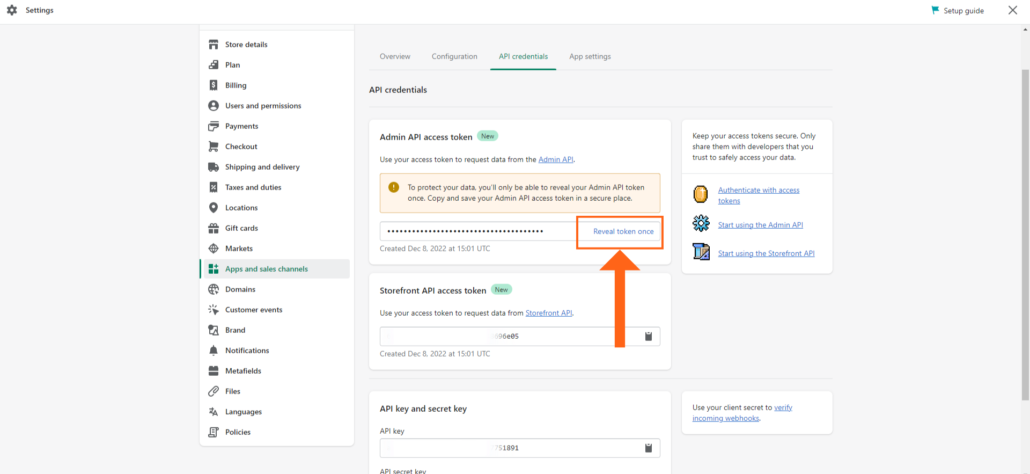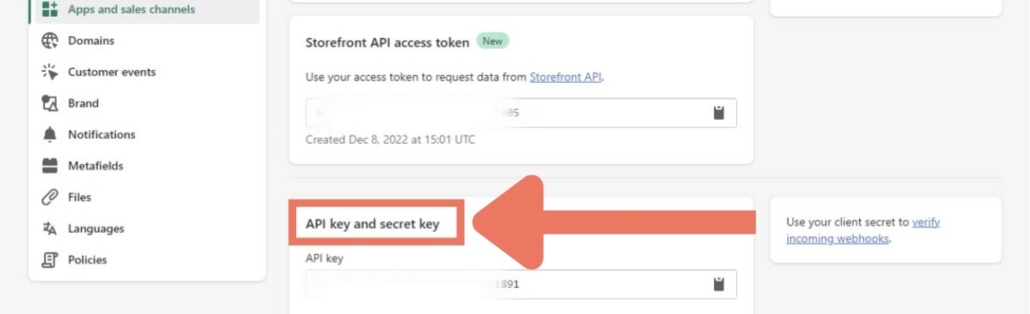Difficulté technique : 1/5.
Durée : 10 minutes.
1 – Configuration et activation du webservice
1.1 – Réécriture d’URL
Pour cela activez l’option URL simplifiée sur l’onglet Préférences, puis SEO & URLs :
Avant d’autoriser la publication de webservices, vous devez préalablement activer la réécriture d’URL (URL Rewriting).
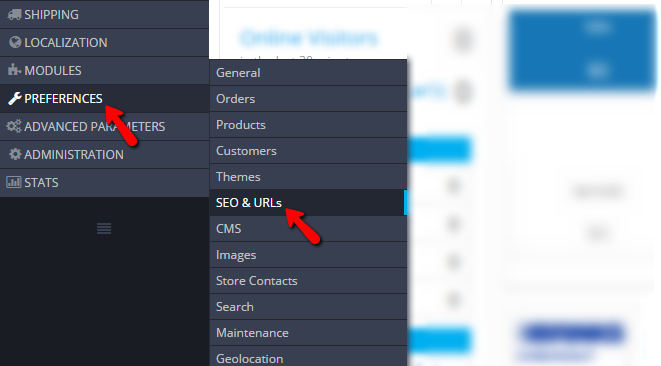
Dans cette section, cliquez sur URL simplifiée OUI.
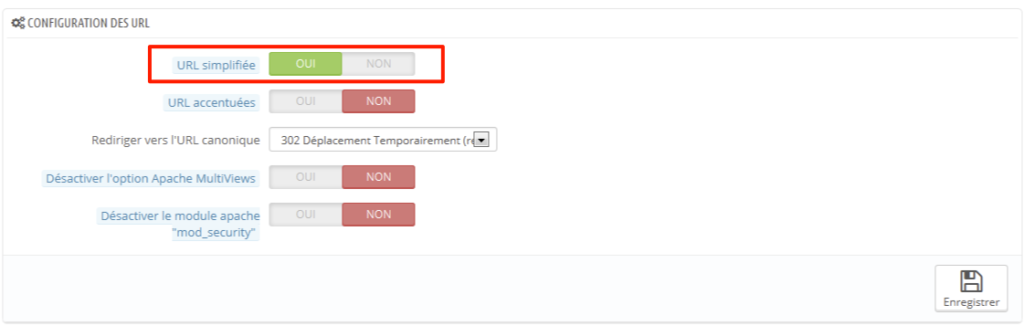
Cliquez sur Enregistrer.
1.2 – Activation des Webservices
Explication rapide : Les webservices de Prestashop permettent à un autre système autorisé (nous) d’avoir accès aux informations de votre site, telles que vos produits et vos images. So.market récupère la liste de vos produits toutes les 12h pour mettre à jour votre page.
Par défaut, cette fonctionnalité est désactivée. Vous devez donc l’activer.
Chemin d’accès sous Prestashop : onglet Outils (ou Paramètres avancés) puis Service Web
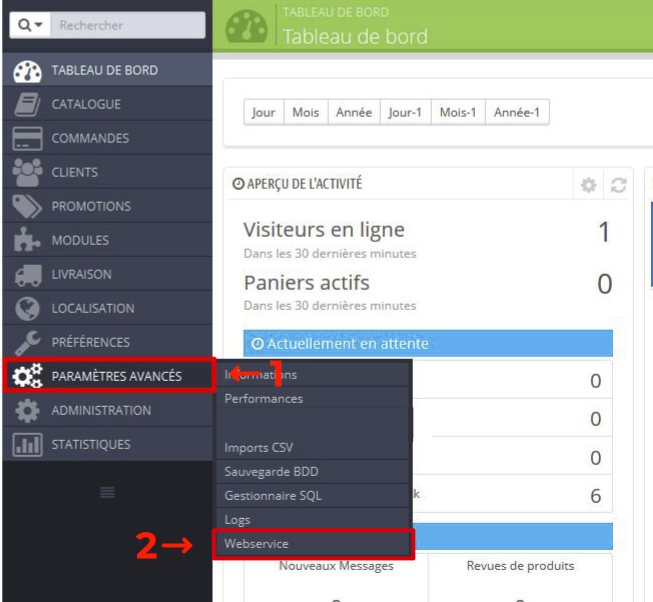
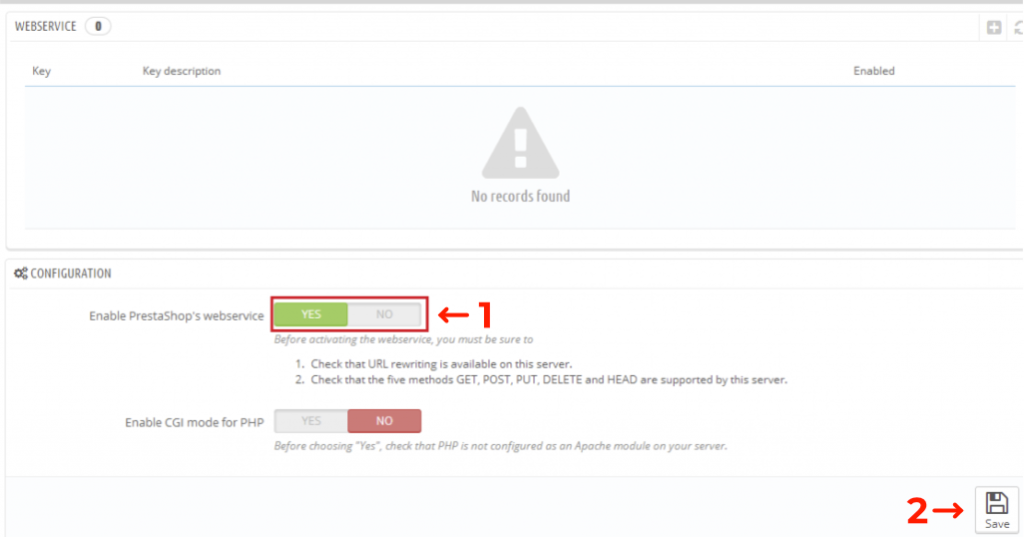
Cliquez sur « Oui » ou « Activer » puis sur « Enregistrer« .
2 – Création d’une clé d’accès
Une fois activé, le webservice reste fermé à l’ensemble des utilisateurs.
Vous devez créer un compte d’accès au webservice en générant une clé d’accès unique que vous nous transmettrez.
Chemin d’accès sous Prestashop 1.5 : Paramètres avancés, Services Web, puis Créer.
- Créer la clé : Cliquez sur le bouton Générer pour générer une clé aléatoire pour le service Web.
- Description de la clé : Vous pouvez fournir la description de la clé pour une meilleure compréhension.
- Statut : Activez la clé pour fournir une autorisation d’accès aux données à l’aide de la clé.
- Permissions : Donnez la permission d’accéder aux données en utilisant la clé donnée (sélectionnez les options « View(GET) » pour tous les éléments).
- Cliquez sur Enregistrer
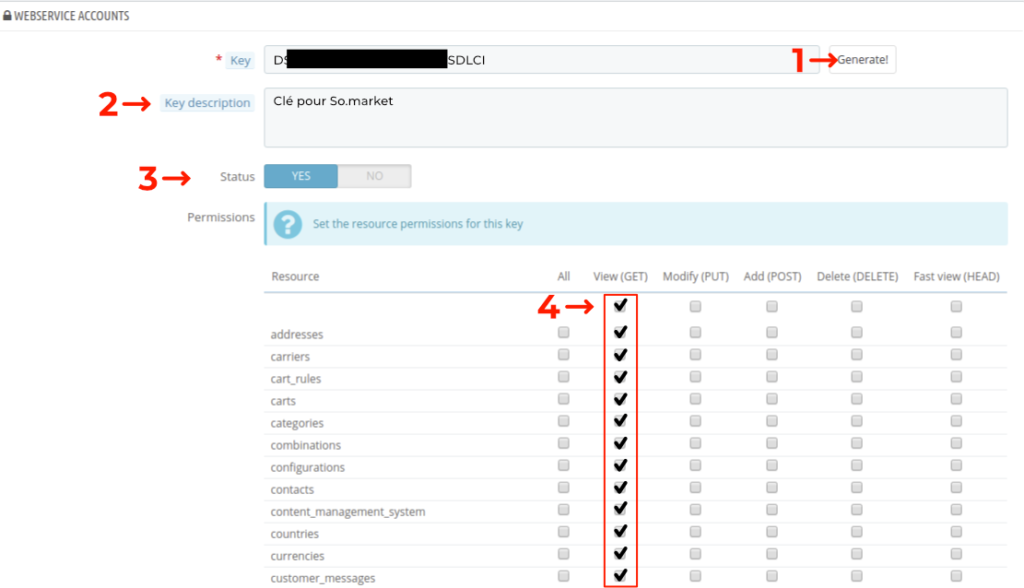
En retournant sur la page webservice, vous pouvez maintenant voir que votre clé est bien activée :

Nous attirons votre attention sur la confidentialité de cette clé. Toute personne en possession de cette clé pourra récupérer les informations de votre boutique (suivant les permissions attribuées).
3 – Donnez nous accès à votre clé
Vous pouvez nous envoyer cette clé à l’adresse suivante : hello@so.market
3bis – Activez manuellement votre clé sur So.market
Vos pouvez entrer manuellement votre clé API sur votre compte So.market.
Pour cela, créez votre boutique en cliquant ici (ou si elle est déjà crée, cliquez sur « Modifier la boutique »).
- Cliquez sur le bouton « Prestashop » dans l’onglet « 5 – Liaison e-commerce »
- Indiquez l’adresse de votre site web (ex: https://monsiteweb.com)
- Entrez la clé d’authentification dans la case adéquate
- Faites la correspondance de vos catégories produits avec celles de So.market
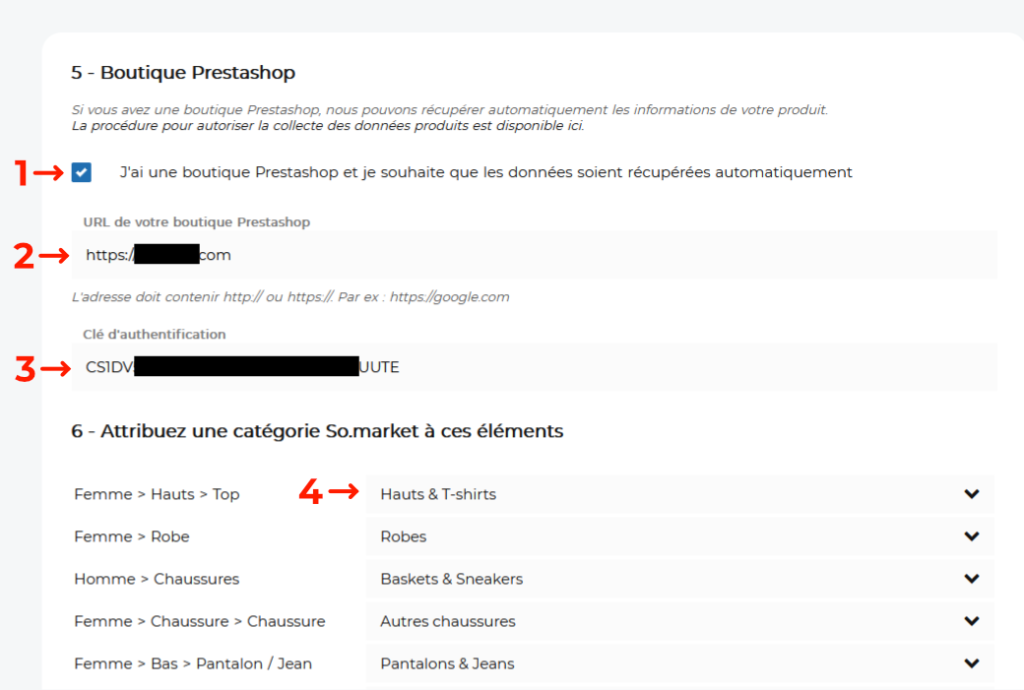
Bravo ! 👌 Vos produits sont désormais en ligne sur So.market.
En cas de question, merci d’écrire à notre équipe à l’adresse suivante : hello@so.market